Uh oh!
App didn't open?No worries. Let us help you.
iOS Users: If there is an "Open in Ember" banner on the top of your screen, tap that now! If you do not see this banner, use the back button to return to the previous page, then long press the "Login" button and select "Open in Ember" when a menu appears. Your browser should remember your choice, and next time you will only need to tap the "Login" button.
Android Users: If there is an orange Ember icon in the top right corner of your screen, tap that now!
If you do not see an Ember icon in the top right, the reason may be that your Android device is not set up to automatically handle deep links that start with app.ember.com
In order to set it up on Android , refer the images and instructions below:
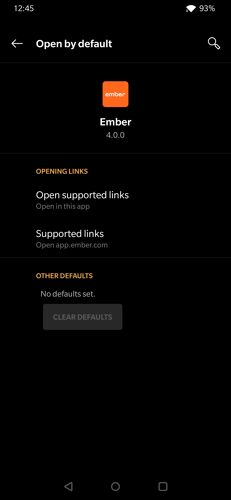
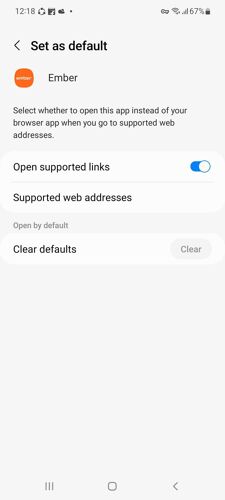
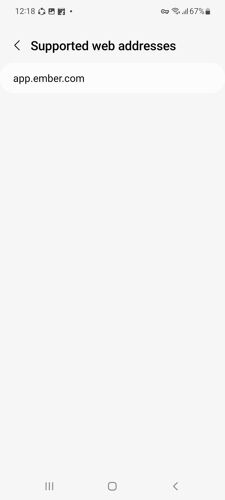
Device Settings -> Apps -> Ember -> Defaults
As we can see in the images above, the Open by default section looks a little different on different devices, but the concept remains the same. For Open supported links , please select either Open in app or just turn its switch to the ON position if applicable.
Once you have completed these steps, please re-launch the app and follow the magic link authentication process exactly as you did before, and this time, tapping on the Login button on the landing page should automatically open your app and log you in.
If you are still experiencing this issue, you can utilize the Login with Google feature which does not rely on magic links.
Need further support?
Please feel free to reach out to us at support@ember.com